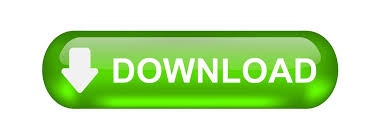

All the items are neatly arranged in Adobe Stock. Using Adobe Illustrator Mac, you have over 90 million photos, videos, graphics, templates and other creative content at your disposal. Besides, it is possible to make a completely new UI, which is a feature few graphics editors can boast, and return everything to the initial state if needed.Īccess to a wide range of creative assets.
#ADOBE ILLUSTRATOR SIGN IN MAC#
Mac Illustrator allows changing the position of windows, panels and tools, so you can create the most convenient environment for your work. See the below image to understand more about Artboard Tool.Customizable interface.

From the appearance panel also you can edit the artboard. With the help of this tool, you can change the appearance of the artboard. You can find this tool in the tool panel. Artboard Tool (Shift+O)Īrtboard is the place where you draw or create your artwork. There are a lot more things to do with the blend tool just give it a try.

#ADOBE ILLUSTRATOR SIGN IN PLUS#
Move the pointer on the first circle, a plus sign will appear, then click to blend the circles. Select smooth color in spacing and click OK. You can see in the above image strokes are not filled) Now select both the circle and double click on the blend tool. This will duplicate the object.) Fill one circle with color and another circle with another color. (Select the circle, press and hold the alt key, and at the same time with left click-drag the circle. To do this, draw a circle with the ellipse tool and make a duplicate copy of it. In the above image, I have blended two different shades of color. In this image, you can see a blend options window this will appear when you will double click on the blend tool. On the other hand, stroke is the outer line of the artwork or object. It can be applied to both close-ended and open-ended artwork. Fill is done in the inner area of the object but it is not compulsory. The tool used for filling color, gradient, or pattern in the artwork. “Ctrl” + “-”: This will help you to Zoom Out 15. “Ctrl” + “+”: This will help you to Zoom In You will find this tool next to the hand tool in the tool panel. Zoom Tool (Z)Īs the name suggests, this tool is used to zoom in and out of the artboard. With help of the eyedropper tool, you can fill or change the color of more than one object at the same time. You can also copy color from and object to another. To copy any color, select the object or shape in which you need to copy the color then click on the eyedropper tool and move the tool over the color to be copied and then click. With help of this tool, I have copied these different shades from the image.
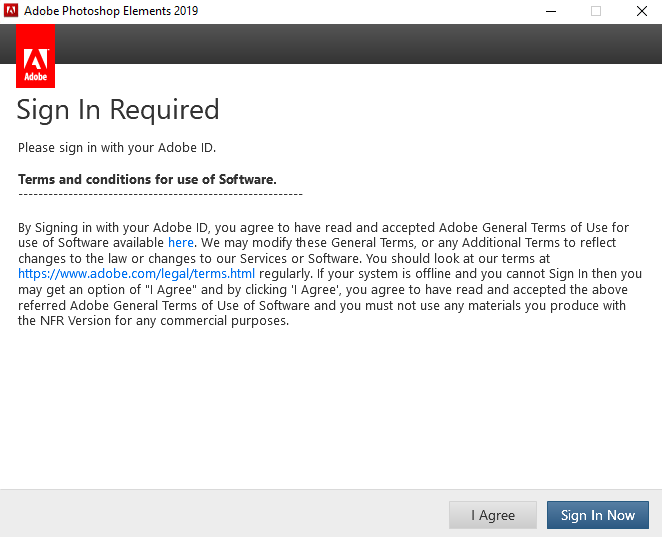
If you are wondering how I have got this raster image in the illustrator then keep patience, I will explain this in my forthcoming articles. The Eyedropper tool helps in copying color from any object, image, or artwork. Practice this tool and you will end up playing with colors. You can rotate the slider at any point in the artwork to adjust the color. After selecting the artwork, click on the gradient tool, and with a left-click drag your cursor over the artwork. You can see in the above image that I have added color pointers and even I have changed the color of the pointers. When you will move the cursor close to the gradient slider, a plus sign will appear, click and this will help in adding a new pointer to the slider. You can change the color by double-clicking on the small pointer placed below the slider. When you will open the gradient window there will be only two colors on the gradient slider, white and black. In the gradient window, you will see a gradient slider which helps in adjusting the colors. Select the type of gradient form the gradient window. There are two types of gradient fill, linear and radial. To fill your artwork with gradient, select your artwork first with the selection tool. When you double click on the gradient tool a gradient window will appear.
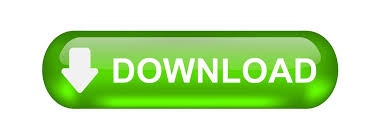

 0 kommentar(er)
0 kommentar(er)
